Step-by-Step Guide: How to Setup Wastebin
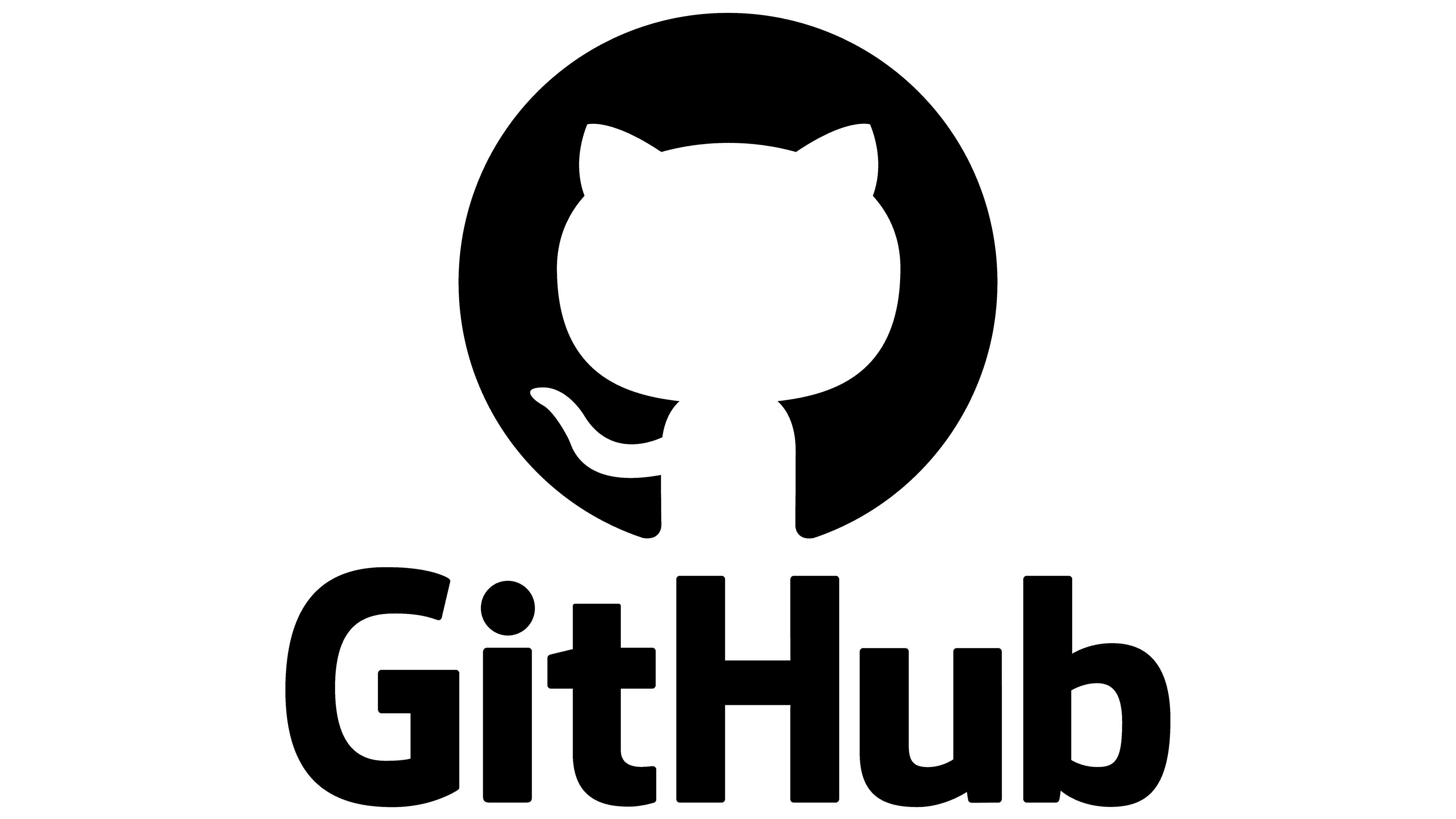
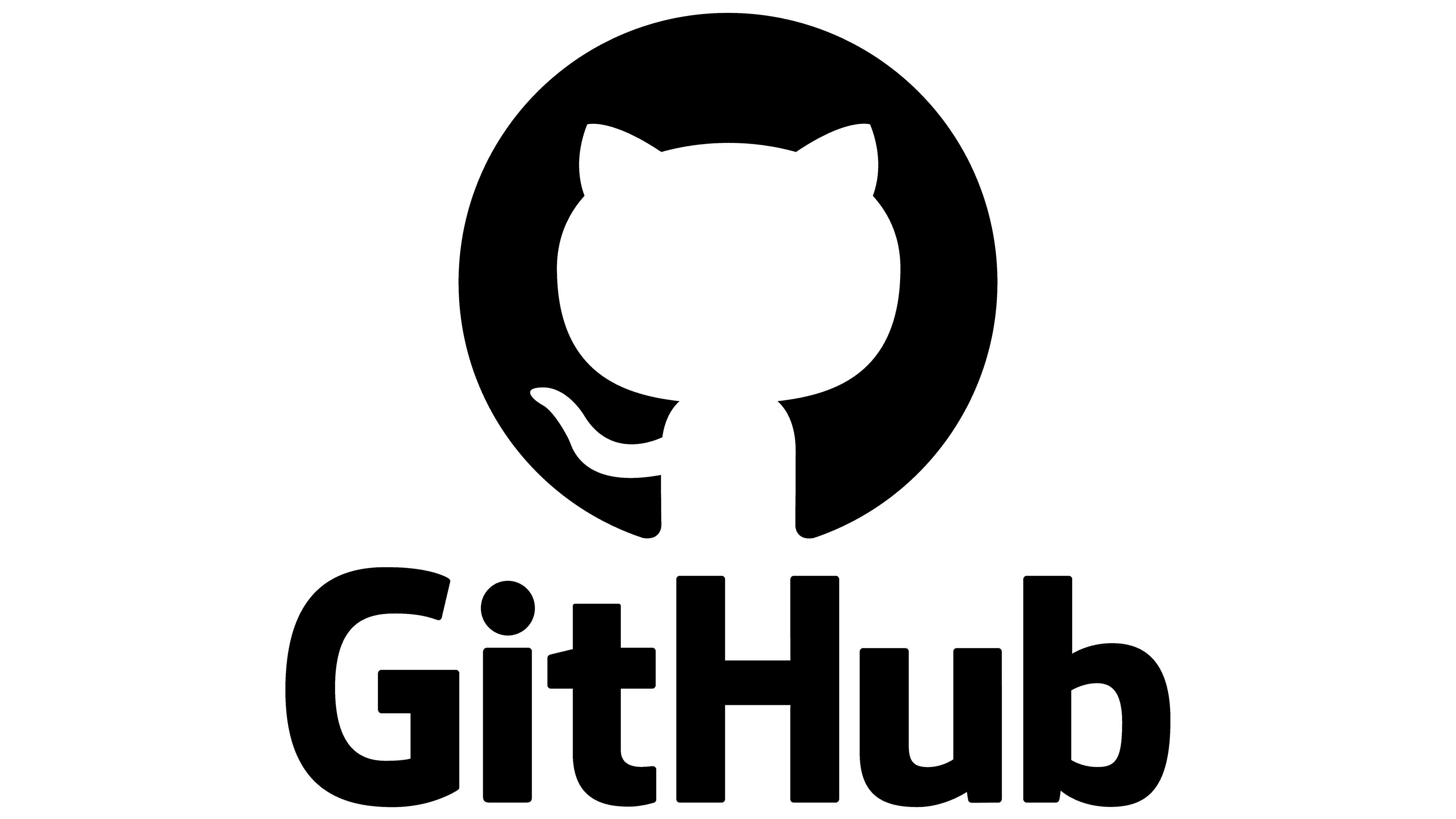

 This article will guide you through the process of building your own Wastebin image for the ARM64 architecture, specifically designed to run on a Raspberry Pi 5. Wastebin is a minimal pastebin application originally designed for AMD64 architecture. In this guide, you will learn how to build and run it on ARM64 using Docker Swarm with an SQLite3 database.
This article will guide you through the process of building your own Wastebin image for the ARM64 architecture, specifically designed to run on a Raspberry Pi 5. Wastebin is a minimal pastebin application originally designed for AMD64 architecture. In this guide, you will learn how to build and run it on ARM64 using Docker Swarm with an SQLite3 database.
Building the Image for ARM64/v8 Architecture
Step 1: Download the Wastebin GitHub Repository
Start by cloning the official Wastebin GitHub repository:
git clone https://github.com/matze/wastebin.gitStep 2: Navigate to the Wastebin Directory
cd /path/to/wastebinrepo/wastebinStep 3: Build the ARM64 Image
To build an ARM64 image on an x86_64 host, run the following command:
sudo docker build --platform linux/arm64 -t wastebin:v2.5.0-arm64 -f Dockerfile.arm .Building the image may take some time. For example, it took around 322 seconds for me, so be patient.
Step 3.1: Verify the Image
Check if the image was built successfully:
docker imagesYou should see output like this:
wastebin v2.5.0-arm64 796d3c8a13da 42 seconds ago 12.3MB
Step 4: Login to Docker Hub
Login to your Docker Hub account:
docker loginAfter logging in, visit https://login.docker.com/activate and enter your confirmation code.
Step 5: Push the Image to Docker Hub
You can now push your newly built image to Docker Hub.
Step 5.1: Tag the image using your Docker Hub username:
docker tag wastebin:v2.5.0-arm64 aeoneros/wastebin:v2.5.0-arm64Step 5.2: Push the image to Docker Hub:
docker push aeoneros/wastebin:v2.5.0-arm64You can also access my prebuilt image on Docker Hub: Wastebin ARM64 Image.
Running Wastebin with Docker-Compose and Traefik
Step 1: Create a Directory for Persistent Data
You’ll need a directory for storing Wastebin data. Create the following directories:
mkdir /mnt/glustermount/data/wastebin_data
sudo useradd -u 10001 wastebinuserStep 2: Create the Docker Compose File
Now create and customize your docker-compose.yaml file:
nano docker-compose.yamlHere is an example configuration:
version: "3.8"
services:
wastebin:
image: aeoneros/wastebin:v2.5.0-arm64
environment:
- WASTEBIN_DATABASE_PATH=/data/state.db # Don't change this, it maps inside the container
- WASTEBIN_PASSWORD_SALT=${WASTEBIN_PASSWORD_SALT_HASH}
- RUST_LOG=info
volumes:
- '/mnt/glustermount/data/wastebin_data:/data'
networks:
- management_net
deploy:
mode: replicated
replicas: 1
labels:
- 'traefik.enable=true'
- 'traefik.http.routers.wastebin.rule=Host(`wastebin.aeoneros.com`)'
- 'traefik.http.routers.wastebin.entrypoints=websecure'
- 'traefik.http.routers.wastebin.tls.certresolver=leresolver'
- 'traefik.http.services.wastebin.loadbalancer.server.port=8088'
- 'traefik.docker.network=management_net'
networks:
management_net:
external: true
Ensure the /wastebin_data folder is writable by user 10001.
Step 3: Adjust Permissions
Change the ownership and permissions of the storage directory to ensure proper access.
Step 3.1: Change ownership:
sudo chown 10001:10001 /mnt/glustermount/data/wastebin_dataStep 3.2: Set the correct permissions:
sudo chmod 700 /mnt/glustermount/data/wastebin_dataVerify the ownership and permissions:
ls -ld /mnt/glustermount/data/wastebin_dataYou should see something like this:
drwx------ 10001 10001 ... /mnt/glustermount/data/wastebin_data
Step 4: Deploy the Stack
Deploy the Wastebin service using Docker Swarm:
docker stack deploy -c docker-compose.yaml wastebin
Configuration Options
The following environment variables can be used to configure Wastebin:
- WASTEBIN_ADDRESS_PORT: Sets the address and port (default:
0.0.0.0:8088). - WASTEBIN_BASE_URL: Determines the base URL for QR code display.
- WASTEBIN_CACHE_SIZE: Number of cached syntax-highlighted items (default:
128). - WASTEBIN_DATABASE_PATH: Path to the SQLite3 database (default: in-memory).
- WASTEBIN_HTTP_TIMEOUT: Maximum request processing time (default:
5 seconds). - WASTEBIN_MAX_BODY_SIZE: Maximum POST request size (default:
1 MB). - WASTEBIN_MAX_PASTE_EXPIRATION: Maximum paste lifetime (default: unlimited).
- WASTEBIN_PASSWORD_SALT: Salt for hashing user passwords.
- WASTEBIN_SIGNING_KEY: Key to sign cookies (random if not set).
- WASTEBIN_TITLE: HTML page title (default:
wastebin). - RUST_LOG: Logging level (e.g.,
info,debug).
Extra Information: WASTEBIN_PASSWORD_SALT
The WASTEBIN_PASSWORD_SALT environment variable provides additional security when hashing passwords. Here’s how it works:
What is a Password Hash?
A password hash is a secure, irreversible transformation of a user’s password, ensuring the password itself is not stored.
What is a Salt?
A salt is a random string added to the password before hashing, ensuring that even if two users have the same password, their hashes will differ.
Why Use a Salt?
Using a salt protects against certain attacks, like rainbow table attacks, by making it harder for attackers to crack passwords.
Do You Need to Set It?
For production environments, it’s recommended to set a unique, secure salt. You can generate a salt using:
openssl rand -base64 32
Conclusion
In this guide, you’ve learned how to build and deploy Wastebin for ARM64 architecture on a Raspberry Pi 5 using Docker Swarm. Wastebin’s minimal footprint, combined with features like encrypted pastes and QR code sharing, make it a versatile tool for managing and sharing data. With proper configuration, you can run it securely in production and adapt it to future versions as needed.
