Setting up Self-Signed Multiple FQDN Certificates for Local Services in Traefik
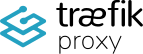 Overview
Overview
In this article, we will walk through creating a self-signed certificate for multiple local services (e.g., Portainer and Pi-hole) using OpenSSL. We'll also configure Traefik to use this certificate in Docker Swarm. Additionally, we will explain how SSL certificates work, the role of key components like the private key, public key, and Certification Authority (CA). We'll use the provided image for understanding these concepts.
Prerequisites
- You already have Traefik, Portainer, Pi-hole, and Docker Swarm set up.
- You have a local DNS setup using Pi-hole to resolve local domain names such as
portainer.localandpihole.local.
Whats FQDN?
FQDN (Fully Qualified Domain Name) is the complete domain name of a specific host within the internet or a local network. It includes both the hostname and the domain name, ensuring the address is globally unique. An FQDN typically follows this format: hostname.domain.tld (e.g., www.example.com). For local networks, it can be something like portainer.local or pihole.local. The FQDN provides a precise location for a resource in the DNS hierarchy, making it essential for properly identifying services across networks.
Step 1: Create a Multiple FQDN Certificate with OpenSSL
-
Generate a private key for the certificate:
openssl genrsa -out local.key 4096 - Create a Certificate Signing Request (CSR) for multiple FQDNs. First, create a configuration file
san.cnf:
touch /mnt/glustermount/data/certs/san.cnf
[req] # Request options default_bits = 4096 # Size of the encryption key prompt = no # No prompts, all values are provided in the config file default_md = sha256 # Use SHA256 for the certificate distinguished_name = dn # Use the 'dn' section for distinguished names req_extensions = req_ext # Use 'req_ext' for additional extensions like SAN (Subject Alternative Name) [dn] # Distinguished Name section CN = portainer.local # Common Name (CN) for the certificate (primary domain) [req_ext] # Extensions for the certificate request subjectAltName = @alt_names # Use alternative names (SAN) [alt_names] # Alternative domain names DNS.1 = portainer.local # First DNS name (alternative domain) DNS.2 = pihole.local # Second DNS name (alternative domain) - Generate the CSR using the configuration file:
openssl req -new -key local.key -out local.csr -config san.cnf - Generate a self-signed certificate for 1 year (365 days):
openssl x509 -req -in local.csr -signkey local.key -out local.crt -days 365 -extfile san.cnf -extensions req_ext - Move the certificate and key to a shared directory accessible by Docker Swarm:
(If you need help to understand how the Nodes of the Docker Swarm Cluster are sharing the synced Files - Check this Article)
mkdir -p /mnt/glustermount/data/certs mv local.crt local.key /mnt/glustermount/data/certs/
Step 2: Understanding the san.cnf File
The san.cnf file helps OpenSSL create a certificate with multiple domain names (FQDNs). Here’s a breakdown of the file:
- [req]: Specifies the general options for generating the certificate request, such as key size, hashing algorithm (SHA256), and the distinguished name section.
- [dn]: Defines the common name (CN), which in this case is the primary domain (
portainer.local). - [req_ext]: Specifies the Subject Alternative Names (SANs), which allow the certificate to be valid for additional domain names (e.g.,
pihole.local). - [alt_names]: Lists the additional domain names (
DNS.1,DNS.2, etc.) that will be included in the certificate.
This setup creates a certificate that can be used for both portainer.local and pihole.local, ensuring secure access over HTTPS. You can add any other Local DNS Entry to the List. Just make sure to add the Entry to your Pihole under the "Local DNS - DNS Records" Section.
Step 3: Add the Certificate to Traefik's Static Configuration (TOML)
Edit your traefik.toml file to include the certificate you generated:
[entryPoints]
[entryPoints.websecure]
address = ":443"
[tls]
[[tls.certificates]]
certFile = "/mnt/glustermount/data/certs/local.crt"
keyFile = "/mnt/glustermount/data/certs/local.key"
stores = ["default"]
[tls.stores]
[tls.stores.default]
[tls.stores.default.defaultCertificate]
certFile = "/mnt/glustermount/data/certs/local.crt"
keyFile = "/mnt/glustermount/data/certs/local.key"This configuration tells Traefik to use the multiple FQDN certificate (local.crt) for requests matching portainer.local and pihole.local.
Step 4: Assign the Self-Signed Certificate to Specific Services
Now, configure the dynamic behavior of Traefik using the dynamic.toml file:
[http]
[http.routers]
[http.routers.portainer-secure]
rule = "Host(`portainer.local`)"
service = "portainer"
entryPoints = ["websecure"]
tls = { certResolver = "self-signed" }
[http.routers.pihole-secure]
rule = "Host(`pihole.local`)"
service = "pihole"
entryPoints = ["websecure"]
tls = { certResolver = "self-signed" }
[http.services]
[http.services.portainer.loadBalancer]
[[http.services.portainer.loadBalancer.servers]]
url = "http://portainer:9443"
[http.services.pihole.loadBalancer]
[[http.services.pihole.loadBalancer.servers]]
url = "http://pihole:888"
Step 5: Adjust the Pi-hole Docker Compose Configuration
Here’s the Pi-hole docker-compose.yml adjusted to match the certificate and Traefik settings:
version: '3'
services:
pihole:
networks:
- management_net # For management via Traefik
image: pihole/pihole:latest
ports:
- "53:53/tcp"
- "53:53/udp"
- "888:80"
environment:
TZ: 'Europe/Zurich'
WEBPASSWORD: '${PIHOLE_PASSWORD}'
volumes:
- '/mnt/glustermount/data/pihole_data/etc:/etc/pihole'
- '/mnt/glustermount/data/pihole_data/dns:/etc/dnsmasq.d'
restart: unless-stopped
deploy:
mode: replicated
replicas: 1
placement:
constraints: [node.platform.os == linux]
labels:
- 'traefik.enable=true'
- "traefik.http.routers.pihole-secure.rule=Host(`pihole.local`)"
- "traefik.http.routers.pihole-secure.entrypoints=websecure"
- "traefik.http.routers.pihole-secure.tls=true"
- "traefik.http.services.pihole.loadbalancer.server.port=80"
networks:
management_net:
external: true
Step 6: Deploy the Updated Stack
Run the following command to apply the updated stack configuration:
(You can also use Portainer running the Stack)
docker stack deploy -c docker-compose.yml your_stack_name
Step 7: Test the Setup
-
Add the self-signed certificate to your trusted sources on your machine. This can be done by importing the
.crtfile into your browser or system's trusted certificates store. -
Verify the secure connections:
- Access
https://portainer.local:9443 - Access
https://pihole.local:888
- Access
Both should now use your self-signed certificate with proper encryption.
