Step-by-Step Install Guide for Linkwarden with Traefik on Docker Swarm
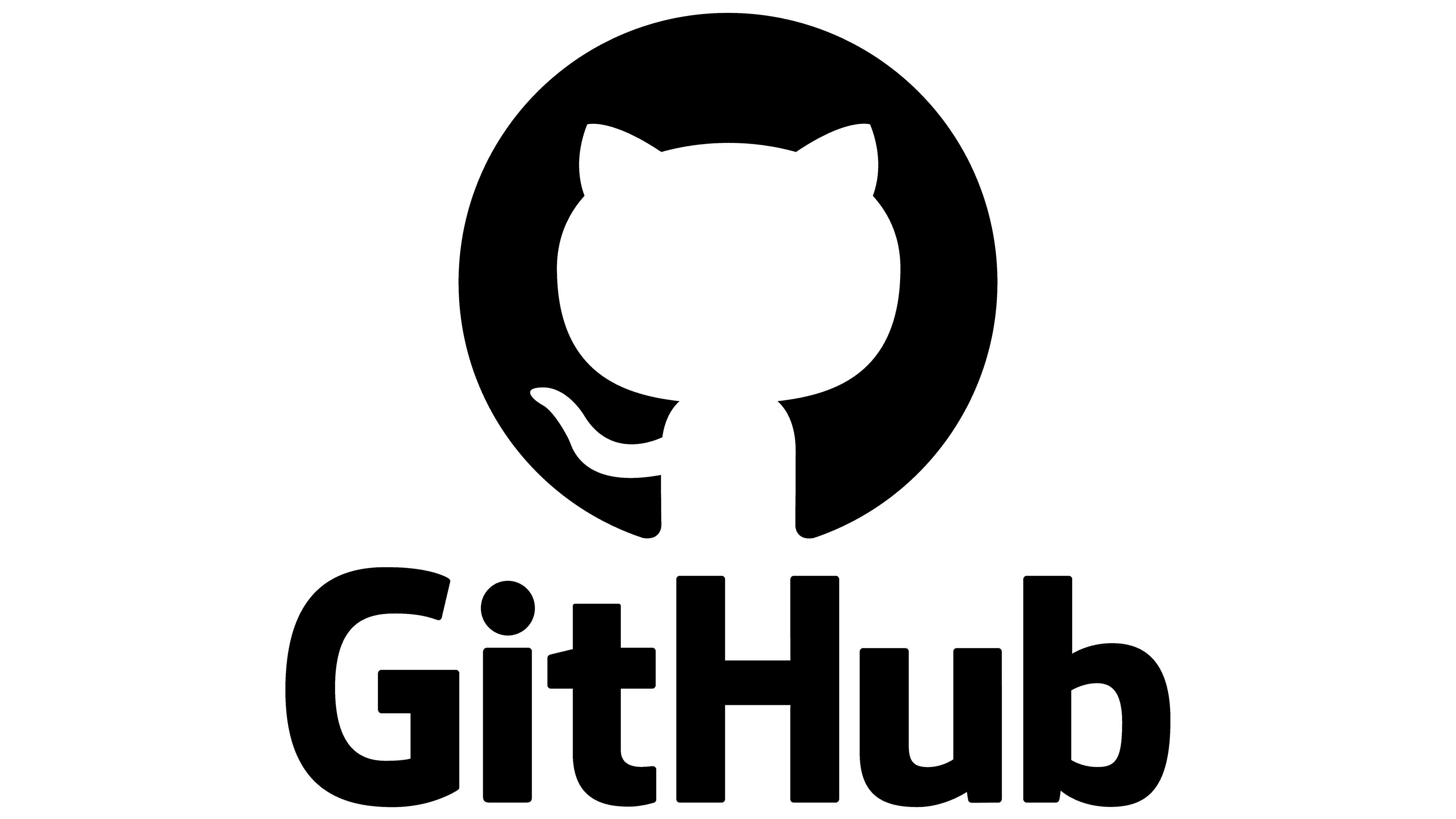 Introduction
Introduction
In this guide, we'll walk through the process of installing Linkwarden, a self-hosted bookmark manager, on Docker Swarm. This installation will include setting up Traefik as the reverse proxy and configuring persistent storage using GlusterFS. Additionally, we'll cover how to securely set up environment variables, such as the NEXTAUTH_SECRET, and ensure proper file permissions using a custom Linux user.
Step 1: Create a User for Linkwarden Folders
To ensure that only one Linux user has the necessary rights for the Linkwarden folders, we'll create a custom user and group called linkwardenuser. This user will not have a home directory, and the shell will be set to /usr/sbin/nologin for security purposes.
-
Create the custom user and group with the GID and UID set to 10002:
sudo groupadd -g 10002 linkwardenuser sudo useradd -u 10002 -g linkwardenuser -s /usr/sbin/nologin -M linkwardenuser- The
-s /usr/sbin/nologinoption ensures that this user cannot log in interactively, which is a security best practice for service users. - The
-Moption prevents the creation of a home directory, as this user will only be managing Linkwarden's folder permissions and not need a home directory for other purposes.
- The
Step 2: Create Folders for Linkwarden
Next, we’ll create the necessary folders to store Linkwarden’s data on the GlusterFS mount.
-
Create the folders for Linkwarden's data:
mkdir -p /mnt/glustermount/data/linkwarden_data mkdir -p /mnt/glustermount/data/linkwarden_data/pgdata mkdir -p /mnt/glustermount/data/linkwarden_data/lwdata mkdir -p /mnt/glustermount/data/linkwarden_data/storage - Adjust ownership of these folders to the
linkwardenuser, ensuring all files inside are accessible to this user:
This ensures that only thelinkwardenuserhas access to these folders and files, maintaining data security.
sudo chown -R linkwardenuser:linkwardenuser /mnt/glustermount/data/linkwarden_data - Permissions: The following permissions ensure that the owner (user
10002) has full access (read, write, execute) to the directories and files, and that no one else can modify the files.
sudo chmod -R 750 /mnt/glustermount/data/linkwarden_data750 means:
- 7: Owner (user 10002) has read, write, and execute permissions.
- 5: Group has read and execute permissions (but not write).
- 0: Others have no permissions.
Step 3: Create docker-compose.yaml
Now, we’ll create the Docker Compose file that will define two services: one for Linkwarden and another for its PostgreSQL database. We will also configure Traefik to route traffic to Linkwarden.
version: "3.5"
services:
linkwarden:
image: ghcr.io/linkwarden/linkwarden:latest
environment:
- DATABASE_URL=postgresql://linkwarden:${POSTGRES_PASSWORD}@postgres:5432/linkwardendb
- NEXTAUTH_URL=http://localhost:3000/api/v1/auth
- NEXTAUTH_SECRET=${NEXTAUTH_SECRET}
- STORAGE_FOLDER=/mnt/glustermount/data/linkwarden_data/storage
- NEXT_PUBLIC_EMAIL_PROVIDER=${NEXT_PUBLIC_EMAIL_PROVIDER}
- EMAIL_FROM=${EMAIL_FROM}
- EMAIL_SERVER=${EMAIL_SERVER}
- BASE_URL=${BASE_URL}
- TZ=Europe/Zurich
- GID=10002
- UID=10002
restart: always
ports:
- 3000:3000
volumes:
- /mnt/glustermount/data/linkwarden_data/lwdata:/data/data
depends_on:
- postgres
deploy:
replicas: 1
placement:
constraints:
- node.role == manager
labels:
- "traefik.enable=true"
- "traefik.http.routers.linkwarden.rule=Host(`linkwarden.domain.tld`)"
- "traefik.http.services.linkwarden.loadbalancer.server.port=3000"
- "traefik.http.routers.linkwarden.entrypoints=websecure"
- "traefik.http.routers.linkwarden.tls.certresolver=leresolver"
postgres:
image: postgres:16-alpine
environment:
POSTGRES_USER: linkwarden
POSTGRES_PASSWORD: ${POSTGRES_PASSWORD}
POSTGRES_DB: linkwardendb
TZ: Europe/Zurich
GID: 10002
UID: 10002
restart: always
volumes:
- /mnt/glustermount/data/linkwarden_data/pgdata:/var/lib/postgresql/data
ports:
- 5432:5432
deploy:
replicas: 1
placement:
constraints:
- node.role == manager
labels:
- "traefik.enable=true"
- "traefik.http.services.postgres.loadbalancer.server.port=5432"
networks:
management_net:
external: true
SMTP Settings
- # The base URL of your Linkwarden installation (replace with your domain or local IP)
BASE_URL=https://linkwarden.domain.tld - # Email provider for sending notification emails (example: SMTP settings)
NEXT_PUBLIC_EMAIL_PROVIDER=smtp - # Email address that Linkwarden will use to send emails from (replace with your actual email)
EMAIL_FROM=linkwarden@domain.tld - # SMTP server details (example: for Gmail's SMTP server)
EMAIL_SERVER=smtp://smtp.gmail.com:587
Step 4: Create the NEXTAUTH_SECRET
The NEXTAUTH_SECRET is used to sign authentication tokens securely. You need to generate a random string to be used as the NEXTAUTH_SECRET.
You can generate a secure NEXTAUTH_SECRET using the following command:
openssl rand -base64 32This command will generate a 32-byte random string that you can add to your .env file as the NEXTAUTH_SECRET.
What Does NEXTAUTH_SECRET Do?
The NEXTAUTH_SECRET is critical for securing the authentication process in Linkwarden. It is used to sign and encrypt tokens, ensuring that user sessions are protected from tampering or unauthorized access.
Step 5: Start the Stack
Once everything is configured, you can start the Linkwarden stack either manually or through Portainer.
Start with Docker Swarm
To start the stack manually, run:
docker stack deploy -c docker-compose.yaml linkwardenStart with Portainer
Alternatively, you can use Portainer’s graphical interface to import the docker-compose.yaml file and start the stack.
Once the stack is deployed, Linkwarden will be available at https://linkwarden.domain.tld (or whatever domain you've configured).
Conclusion
This guide provides a detailed walkthrough for setting up Linkwarden with Traefik on Docker Swarm. From user and folder management to Docker Compose configuration, these steps ensure a secure and scalable deployment of your self-hosted bookmark manager.

