Flash OS onto NVMe
Important Notes
This Wikipage hase been integrated by aeoneros from the Original Source: Geekworm
Check Out the NVMe SSD Incompatibility List if you have Troubble at Booting your Device!
NVMe SSD Incompatibility List:
We recommend avoiding the following NVMe SSD drives which is equipped with a Phison controller due to their proven incompatibility:
- WD Blue SN550 series (Solved! Refer to New rpi-eeprom-update 2024-01-24 WD Blue SN550 nvme works now.)
- WD Green SN580 series (Solved! Refer to NVMe_SSD_boot_with_the_Raspberry_Pi_5#comment-4708)
- WD Green SN350 series (Solved! Refer to NVMe_SSD_boot_with_the_Raspberry_Pi_5#comment-4602)
- WD Black SN850 series
- WD Black SN770
- WD SN740
- Inland tn446 nvme drive
- Corsair MP600 SSD
- Micron 2450 SSD (Can be recognised but not support boot from NVME)
- Other NVMe SSD drivers equipped with the same Phison controller
These specific models have demonstrated compatibility issues, and it is advisable to avoid them when considering NVMe SSD options for the X10xx series NVMe shield. You can run "lspci" command to check the controller brand of the SSD.
We confirm that the following SSDs are incompatible:
- Micron 2200 256GB M.2 NVMe Gen3 x4, MODEL: MTFDHBA256TCH, The SSD is recognized but I cannot boot from it.
Also note:
- Compatible with M.2 NVMe SSDs only, Not compatible with M.2 SATA SSDs, M.2 PCIe AHCI SSDs, or other M.2 non-NVMe devices
- Older NVMe drives with less efficient flash media may not perform as well as newer drives
- New NVMe SSDs are not partitioned and will need to be both partitioned and formatted when first connected to the Raspberry Pi before they will be accessed in the Explorer.
- We get feedback from customers that Polaris Controller will also have compatibility problems. Please replace the other SSD test if it not work, whether it is compatible with the Raspberry Pi 5 does not depend on the X100X series boards
- NVMEs using the MAP1202 controller may not support PCIe Gen 2, and must be forced to enable PCIe Gen 3 in order to be recognised. This is due to the fact that the controller is not backward compatible with PCIe Gen 2, and NVMEs using this controller will have compatibility issues, and are not recommended for use. Can refer to https://zhuanlan.zhihu.com/p/644984347
PS: There is also feedback from buyers that even NVME SSDs with Phison controller are supported after updating the latest firmware. Please refer to go to: X1001#comment-4638
Enable PCIe
By default the PCIe connector is not enabled.
To enable it you should add the following option into /boot/firmware/config.txt and reboot:
sudo nano /boot/firmware/config.txt
Then add the following comment;
# Enable the PCIe External connector. dtparam=pciex1 # This line is an alias for above (you can use either/or to enable the port). dtparam=nvme
Press Ctrl-O, then enter, to write the change to the file.
Press Ctrl-X to exit nano (the editor).
And the connection is certified for Gen 2.0 speed (5 GT/sec), but you can force it to Gen 3.0 (10 GT/sec) if you add the following line after:
dtparam=pciex1_gen=3
WARNING:
The Raspberry Pi 5 is not certified for Gen 3.0 speeds, and connections to PCIe devices at these speeds may be unstable.
Then DON'T forgot to reboot :)
sudo reboot
You also can refer to official documentatio: Enabling PCIe
After reboot,use the lspci command to display your PCIe devices
sudo lspci
The output is as follows, note that the content of the third line depends on the NVME control you are using.
root@swarmpi1:~# sudo lspci
0000:00:00.0 PCI bridge: Broadcom Inc. and subsidiaries BCM2712 PCIe Bridge (rev 21)
0000:01:00.0 Non-Volatile memory controller: Samsung Electronics Co Ltd NVMe SSD Controller SM981/PM981/PM983
0001:00:00.0 PCI bridge: Broadcom Inc. and subsidiaries BCM2712 PCIe Bridge (rev 21)
0001:01:00.0 Ethernet controller: Raspberry Pi Ltd RP1 PCIe 2.0 South Bridge- Make sure your NVME SSD is plugged into the PCIe PIP, not just connecting PCIe PIP to the Pi 5, otherwise the lspci will not be able to display any PCIe device.
- If your NVMe SSD is not recognized, updating the bootloader firmware is essential!
Refer to How to update eeprom firmware to update firmware or #FAQ Q1 to know more details.
Flash OS onto NVME SSD
To get the NVMe SSD to boot your Pi, it needs to have an OS, so the Raspberry Pi OS needs to be flashed onto NVME SSDs, this is very important!
Only support Raspberry Pi OS (Bookworm) version, Raspberry Pi OS bullseye or Ubuntu or Home Assistant OS is NOT supported, refer to https://www.raspberrypi.com/software/operating-systems/
Here are a few ways to flash the OS to an NVME SSD:
This is a visual operation and i highly recommend it!
- Use SD Card Copier tool to flash OS onto the NVME SSD On Raspberry Pi OS (Recommended)
- Download Raspberry Pi Imager Tool on you Windows or Mac Machine and flash the OS (Raspberry Pi OS - 64bit) onto your SD-Card
- After flashing the Pi OS onto your SD-Card, insert the SD-Card into your Raspberry Pi 5 and Power the Device.
- Sidenote: If you Install the OS on multiple Devices i would recommend to flash the OS again onto the SD card after copying it to 1 Machine. That way you can avoid having Troubles later on.
- After powering your Pi & successful first boot,
Cick Applications =>Accessories =>SD Card Copier on the main screen, run the SD Card Copier program, and copy the OS to the NVME ssd as shown in the figure below. -
Click Start to run. Then shut down, unplug the SD card, and restart the device.

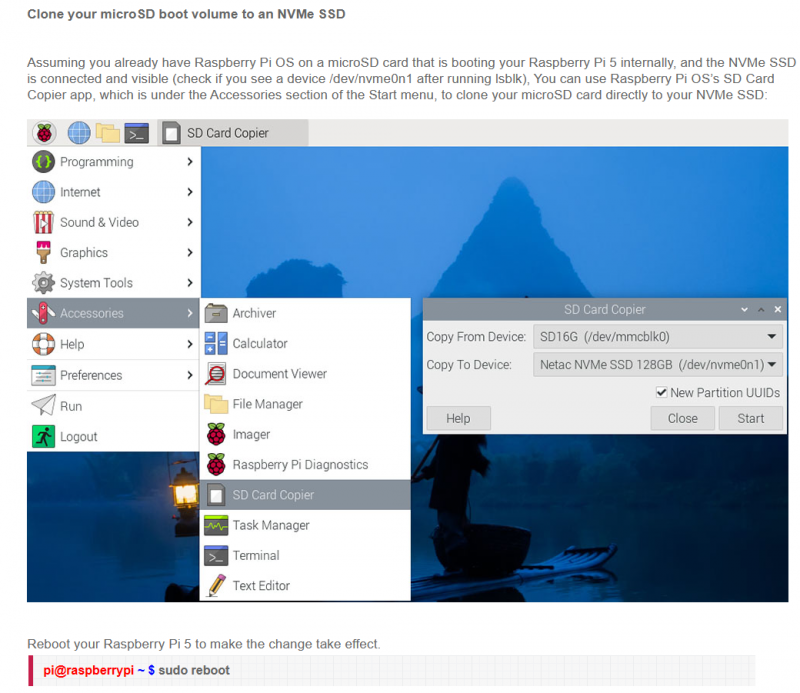
- Flash the SSD directly with Raspberry Pi Imager
-
You can also directly use the Raspberry Pi Imager tool on a MAC computer or windows computer to flash a fresh Pi OS to NVME SSD, but you will need an additional USB to nvme adapter.
- Install Pi Imager and open it
- Plug your NVMe SSD into your computer using a USB to NVMe adapter
- Choose an OS to install
- Choose the drive (connected through your adapter) to flash
- Click write (and set any options you'd like)
- Once you have finished flashing the OS, DON'T remove the nvme SSD. You must #Enable PCIe.
Then pull the NVMe drive, attach it to your Pi 5, and it should boot off it (with or without a microSD card inserted)—assuming you have the bootloader up to date and set the BOOT_ORDER appropriately!
-
If you are flashing a fresh Pi OS to NVME ssd, you must #Enable PCIe; but if you are COPY or CLONE an old Pi OS from SD card to NVME ssd, and you have already enabled pcie in the old Pi OS in advance, then you don't need to do enable pcie again!
Set NVMe early in the boot order
The PCIe connection should work after a reboot, but your Pi won't try booting off an NVMe SSD yet. For that, you need to change the BOOT_ORDER in the Raspberry Pi's bootloader configuration:
- Use tool
raspi-configto set boot order
sudo raspi-config
- Then select 6 Advanced Opitions => A4 Boot Order => B2 NVMe/USB Boot answer Yes, then
sudo reboot- Run the following command to set boot order.
sudo rpi-eeprom-config --edit
Then change the BOOT_ORDER line to the following:
BOOT_ORDER=0xf416
- Press Ctrl-O, then enter, to write the change to the file.
Press Ctrl-X to exit nano (the editor).
Read Raspberry Pi's documentation on BOOT_ORDER for all the details. For now, the pertinent bit is the 6 at the end: that is what tells the Pi to attempt NVMe boot first!
Reboot your Raspberry Pi 5 to make the change take effect.
